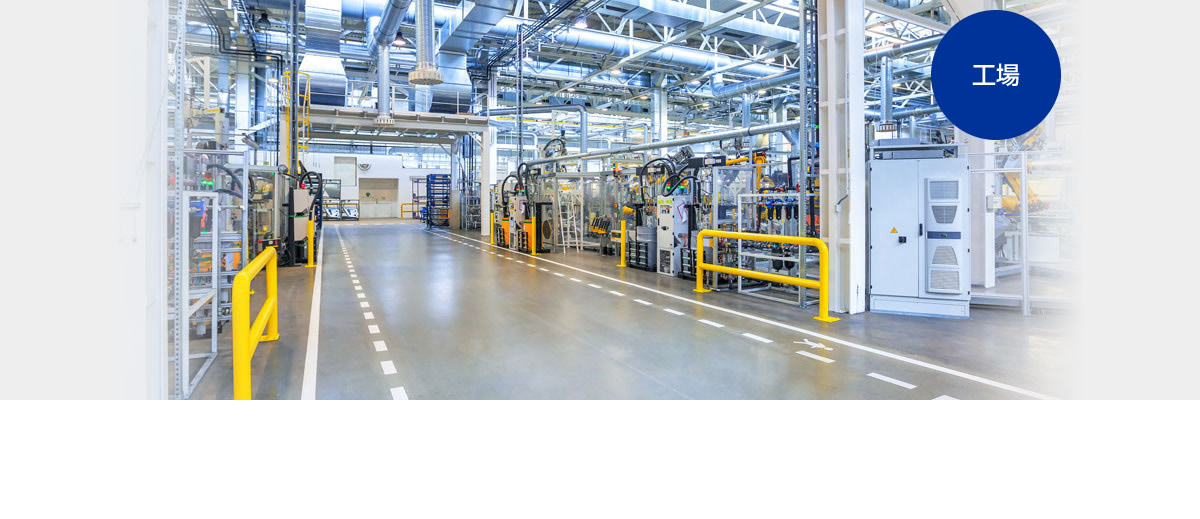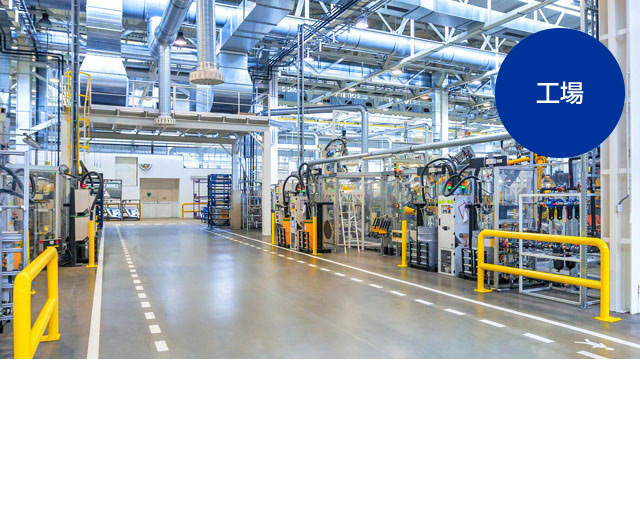スマートフォン用の「LABEL DESIGN MAKER」はこちら
LABEL DESIGN MAKERとは
- LABEL DESIGN MAKERで作成したラベルは、ラベルライター(以後プリンターと記述します。)ですぐに印刷することができ、職場での整理整頓、工場や倉庫での作業環境の改善などに活用できます。
※LABEL DESIGN MAKERのご使用に際しては、インターネット環境が必要です。
※ラベル印刷ソフトBA-100/BA-300で保存したデータはLABEL DESIGN MAKERで呼び出しできません。
対応製品と対応OS
KL-LE900 / KL-SP100 / EC-P10 / KL-E300 / KL-E550 / KL-E500
Windows®対応
macOS®対応
KL-V460 / KL-G2 / KL-M50
Windows®対応
※接続に際して、プリンタードライバーが必要となります。
※Macには対応しておりません。
対応OSバージョンはダウンロードページをご覧ください。
LABEL DESIGN MAKERの特長
カテゴリから選んで作成
さまざまなカテゴリから、サンプルを選んでラベルが作成できます。
備品管理 / 機器校正 / 注意 / 案内 / 5S運動 / 分別 /
書類・ファイル / 名前 / 節電 / 値札 /
インデックスラベル / インデックスカード
シーンから選んで作成
使用シーンから、サンプルを選んでラベルが作成できます。
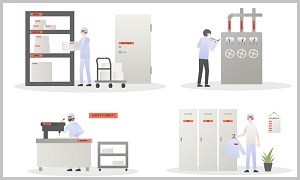 工場
工場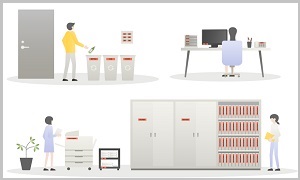 オフィス
オフィス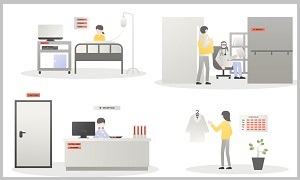 病院
病院
画像をダウンロードして作成
以下のページで、「デザインラベル」画像をダウンロードしてラベルを作成する方法を紹介しています。
デザインラベル
おもなラベル作成機能
表作成機能
行数、列数を指定し、簡単に表を作成することができます。
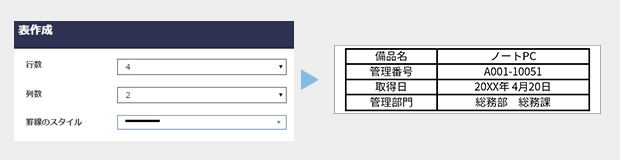
連番機能
数字(アルファベット)が入ったラベルを、連続した番号で印刷する機能です。
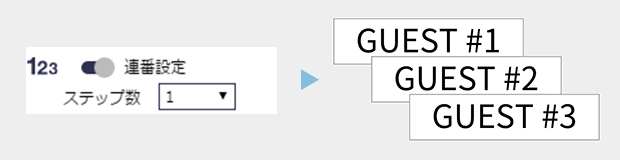
タイムスタンプ機能
日付や時刻を、指定した形式で挿入することができます。
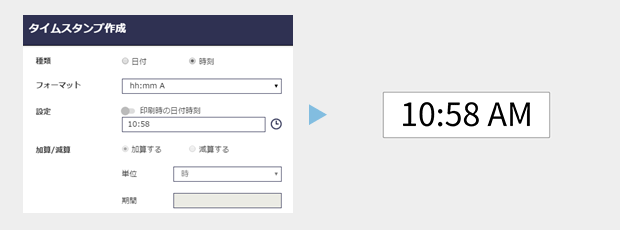
差込機能
ラベルの中の文字やバーコードだけを入れ替えながら、複数枚のラベルを連続して作ることができる機能です。備品管理ラベルを作るときなどに便利です。
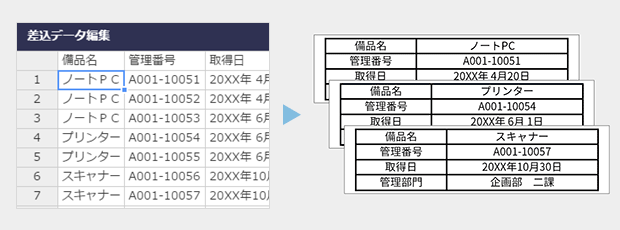
サンプル紹介
さまざまなシーンで活用できる便利なサンプルを紹介します。
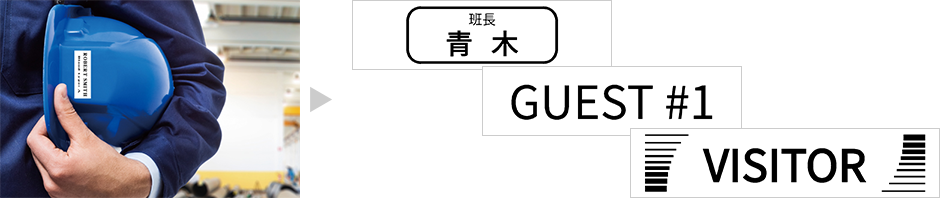
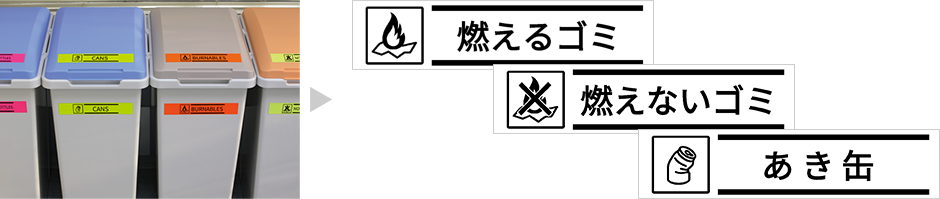
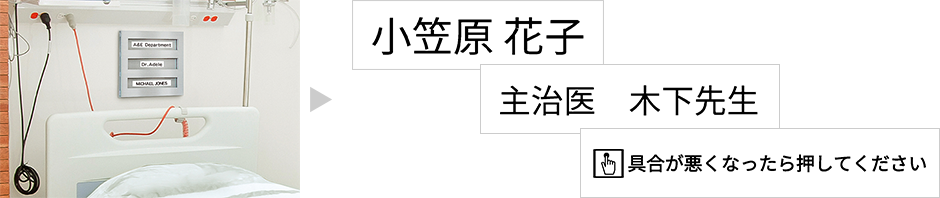
接続方法
LABEL DESIGN MAKER とプリンターの接続には、USBケーブルによる方法と、無線LANによる方法があります。
KL-LE900をお使いの場合
- 以下のページの「取扱説明書」をご覧ください。 KL-LE900サポートページ
KL-SP100をお使いの場合
- 以下のページの「取扱説明書」をご覧ください。 KL-SP100サポートページ
EC-P10をお使いの場合
- 以下のページの「パソコンと接続する」をご覧ください。 EC-P10 / EC-P10SET 早わかり操作ガイド
KL-E300をお使いの場合
- 以下のページの「パソコンと接続する」をご覧ください。 KL-E300 早わかり操作ガイド
USBケーブルで接続する場合(KL-E550 / KL-E500)
- パソコンとプリンターをUSBケーブルで接続します。
USBケーブルで接続する場合 (KL-V460 / KL-G2 / KL-M50)
- はじめに、プリンタードライバーをインストールしてください。
プリンタードライバーは、こちらからダウンロードして、実行してください。
※Macには対応しておりません。 - パソコンとプリンターをUSBケーブルで接続します。手順については、各機種の取扱説明書を参照してください。
無線LAN(クライアントモード)で接続する場合 (KL-E550 / KL-E500)
プリンターを、お使いの無線LAN環境に、クライアント(子機)として接続します。
お使いの無線LAN ルーターまたは無線LAN アクセスポイントを経由して、パソコンと接続します。
- プリンターの無線LAN(Wi-Fi)切替キー
 を、3秒以上押してから離します。
を、3秒以上押してから離します。
プリンターがWPS(Wi-Fi Protected Setup)待機中となり、無線LAN(Wi-Fi)ランプが緑色で速く2回ずつ点滅します。 - 約2分以内に、無線LANルーター/アクセスポイントのWPSボタンを押して、WPS待機中にします。
(WPSボタンの操作などについては、無線LANルーター/アクセスポイントの取扱説明書をご覧ください。) - 接続が完了すると、プリンターの無線LAN(Wi-Fi)ランプが緑色で点灯します。
※上記以外の設定については、LABEL DESIGN MAKERの「設定」-「無線LAN設定」から、表示される内容にしたがって操作してください。
無線LAN(アクセスポイントモード)で接続する場合 (KL-E550)
プリンターと、パソコンを直接、無線LAN で接続します。
プリンターがアクセスポイントとして動作するため、無線LAN の環境がなくても、使用することができます。
購入時の設定のまま、接続することができます。
- プリンターの電源キーを押して、電源を入れます。
- プリンターの無線LAN(Wi-Fi)切替キー
 を押して、無線LAN(Wi-Fi)をONにします。無線LAN(Wi-Fi)ランプが緑色で速く点滅します。
を押して、無線LAN(Wi-Fi)をONにします。無線LAN(Wi-Fi)ランプが緑色で速く点滅します。 - パソコン側で、無線LAN(Wi-Fi)の接続先としてプリンターを指定します。
KL-E550のSSID(購入時):「CASIO KLPC46 AP」 - 接続が完了すると、プリンターの無線LAN(Wi-Fi)ランプが緑色で点灯します。
※アクセスポイントモードで接続中は、ネットワーク経由のデータのやり取り(メール送受信など)はできませんので、クライアントモードでの接続をおすすめします。
※必要に応じて、無線LAN設定を変更できます。LABEL DESIGN MAKERの「設定」-「無線LAN設定」-「アクセスポイントモードで接続する」にて設定してください。
※Windows は、米国 Microsoft Corporation の米国およびその他の国における登録商標または商標です。
※Mac、macOSは、米国およびその他の国で登録されたApple Inc.の商標です。