Alignment
You can change the alignment of parts using the toolbar buttons or “Alignment” in the menu bar.
Align
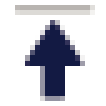 |
Top |
Aligns the selected part with the top edge. |
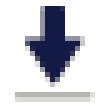 |
Bottom |
Aligns the selected part with the bottom edge. |
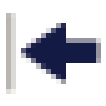 |
Left |
Aligns the selected part with the left edge. |
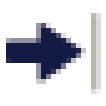 |
Right |
Aligns the selected part with the right edge. |
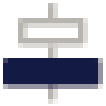 |
Center Vertically |
Centers the selected part vertically. |
 |
Center Horizontally |
Centers the selected part horizontally. |
Justify
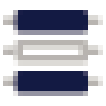 |
Align Vertically |
Where three or more parts are selected, this arranges the parts at equal distances vertically. |
 |
Align Horizontally |
Where three or more parts are selected, this arranges the parts at equal distances horizontally. |
Align Field Size
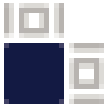 |
Align Field Size |
Selecting an individual part enables you to resize it to match the printable size. If you select two or more parts, the selected parts are given the same width and height. Select the alignment method in the “Align Field Size” details window. |
Order
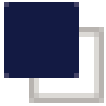 |
Move to Front |
Moves the selected part one layer forward. |
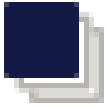 |
Move to Foreground |
Moves the selected part to the front. |
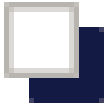 |
Move to Back |
Moves the selected part one layer back. |
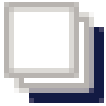 |
Move to Background |
Moves the selected part to the back. |
Group
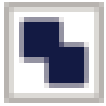 |
Group |
Links selected parts together as a group. |
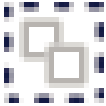 |
unGroup |
Unlinks the selected group. |

 Top of page
Top of page